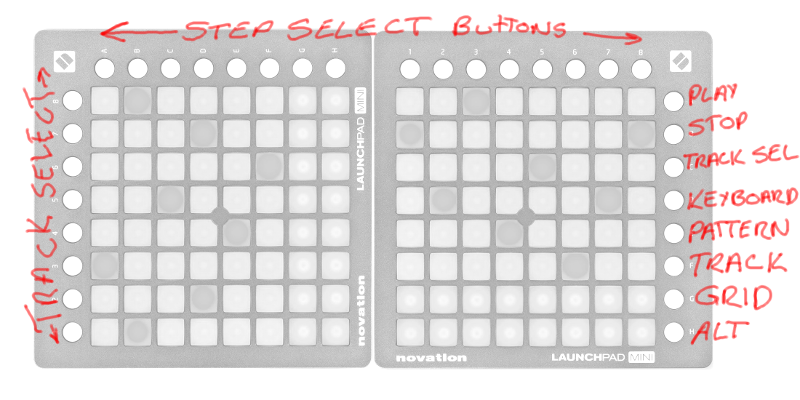Table of Contents
Using the Button LED Matrix (BLM)
Forum Discussion Thread - for comments, corrections, or questions about this article
I've written the article below based on the 16×8+X Novation Launchpad BLM implementation, but whichever BLM you're using, the interface works more or less the same way. There are many other BLM options - you can build a hardware BLM, you can use an iPad with the Lemur BLM Emulator, or you could use the Windows/MAC/Linux BLM emulator software.
You should also read the BLM Section of the Official SEQ Manual. TK's Official Manual is the authoritative source of info on the SEQ and the BLM, these articles are just meant to supplement the official manual.
Control Buttons
The “+X” in 16×16+X refers to the control buttons. These are located along the sides and at the top/bottom of the BLM depending on your BLM configuration.
SHIFT Button
The SHIFT Button doesn't exist on the Novation Launchpad BLM. On the Hardware BLM, the shift button is located in the lower left corner. It doubles as a beat indicator, flashing its LED on with every beat as the SEQ is playing.
On Hardware BLMs which have only one extra vertical column of control buttons, the SHIFT button is used to change the function of the extra vertical column. Normally, the vertical column is used to select tracks. When SHIFT is held, the extra column provides view select and start/stop buttons. When SHIFT is pressed, the top two extra column buttons are START and STOP, and the bottom buttons activate 303 View, Keyboard View, Pattern View, Track View and Grid View. Since ALT was introduced, the lowermost button in the extra column is the ALT button.
Since Version 1.1 of the PC/MAC/Linux BLM Emulator software, there is a second extra column of control buttons providing direct access to the START/STOP, view select and ALT buttons. Prior to V. 1.1, the SHIFT button had to be activated to access those buttons. Since a user with a mouse can only click one button at a time, the SHIFT button could be activated with the spacebar.
ALT Button
The ALT Button was intruduced with V. 1.2 of the PC/MAC/Linux BLM Emulator software to address some of the limitations of a 16×8+X layout (primarily the lack of control buttons and the need to access more than one octave of notes). It has a variety of different functions, depending on which view you are in.
The main functions of the ALT button are:
- in GRID and KEYBOARD view, ALT+track select buttons select the octave which is displayed on the BLM.
- 16×8+X BLMs can only display 8 DRUM tracks at a time in GRID view. ALT+track select buttons select which drum instruments are displayed on the BLM. This is only required for drum tracks with more than 8 instruments.
- in TRACK view, ALT+track select buttons selects which of the Trigger Layers is displayed.
- in PATTERN view, ALT+pattern slot button quick-saves the current pattern into that slot.
Step Select Buttons
The extra row of buttons along the top or bottom of your BLM are the Step Select Buttons. These buttons work like the STEP select button on the SEQ Frontpanel. Each “page” of the BLM can only display a certain number of steps - on a 16x…+X BLM, 16 steps are displayed. Using these buttons, you can move through up to 16 pages of steps, to access a total of 256 steps (the maximum track length.)
The LEDs on these buttons serve as indicators of (1) which page of steps is currently displayed on the BLM (indicated in Green on the Novation Launchpad version); AND (2) which page of steps is currently playing (indicated in Red). If the currently displayed page is also currently playing, that will be indicated in Yellow.
If the length of the currently selected track is 256 steps, then each of the 16 step select buttons will represent one page of steps. However, if the track is shorter, then a group of 2 or 4 step select buttons will represent one page. For a 128 step track, there will only be 8 pages of 16 steps, so groups of 2 step select buttons will represent one page. For a 64 step track, four buttons will represent one page.
You'll notice that as you page through steps using the STEP button on your SEQ frontpanel, the steps displayed on the BLM change as well. And vice-versa: When you move through pages of steps on your BLM, the steps displayed on the SEQ LCDs change as well.
Track Select Buttons
Press the buttons on the left side of the BLM to select which of the SEQ's 16 tracks you're working with. On the Novation Launchpad 16×8+X BLM, there are only 8 buttons on the left side. The third button from the top in the column of right-side control buttons toggles the track select buttons between tracks 1-8 (indicated in Green) and 9-16 (indicated in Red).
You can also mute and unmute tracks using the Track Select buttons - muted tracks are indicated in Red.
You'll notice that when you switch tracks using the buttons on your SEQ frontpanel, the track displayed on the BLM changes as well. And vice-versa: When you switch tracks using the BLM Track Select buttons, the track displayed on the SEQ LCDs changes as well.
BLM Views
The BLM Section of the Official SEQ Manual has more detailed information on the various views, and which buttons do what in each view. I'm just supplementing that information here.
Grid View
Each column on the BLM in grid view represents a step. The most obvious use for GRID view is to edit note layers - in this case, each row of the BLM represents the pitch of the note. When editing notes, pressing ALT+the track select buttons will select the octave that is displayed on the BLM.
But you'll notice that if you select a different Parameter Layer using the buttons on your SEQ Frontpanel, the BLM display in GRID view will change to a VU-meter type of display. For non-note Parameter Layers, the columns of the BLM can be used to set the active parameter layer's value for that step.
Drum Tracks: in GRID view, each row represents one of the drum instruments. Some drum tracks have 16 instruments - if you're using a 16×8+X BLM, you'll only be able to see 8 instruments at a time. Press ALT+track select buttons to switch between instruments 1-8 and 9-16.
Switching Octaves: Press ALT+track select buttons to change the octave that is displayed on the BLM. (except on drum tracks - see above)
Track View
TRACK View displays multiple tracks across the horizontal access of the BLM. Each Row represents one track. More specifically, each row represents one Trigger Layer of one track. By default, Gate is displayed. You can toggle the selected trigger layer on and off by pressing the BLM buttons.
To select a different trigger layer with the BLM, press ALT+the track select buttons. OR, select a different triggger layer using the frontpanel buttons on your SEQ.
Pattern View
Use the BLM buttons to activate patterns. Press and hold ALT then press a pattern slot button to save the current pattern into that slot.
Keyboard View
In KEYBOARD mode, each column of BLM buttons will play a note, and moving up or down will play the note with a different velocity. Rows closest to the top of the BLM play notes quietly, and the note will get louder as you move closer to the bottom of the BLM.
303 View
303 View is not accessible on 16×8+X BLM configurations.